This checklist assumes you have already registered for Veryfi and are logged into the Veryfi hub. You can also watch a video of this checklist to get familiar visually.
TIP: Print this page so it can be used as a checklist.
1. Default settings
Verify that all the default settings are ok. Make changes where appropriate to your personal and company settings like taxes, timezones, company information, security lockdown etc..
Where: Left Menu > Settings
2. Identify your veryfi.cc email collector
While inside your Profile Settings, add your ___@veryfi.cc email to your address book and read how to handle digital receipts with Veryfi. And also set up auto-forwarding rules for your bills and receipts.
Note; the veryfi.cc is only used to collect digital receipts/bills. Your username is used to Logon to ALL Veryfi services.
Video on Emailing your Receipts, Bills & Invoices to Veryfi
3. Add Payment Types
Doing this improves the accuracy of payment (cash, credit card bank account) OCR identification from a receipt/invoice at the point of receipt capture.
Where: Left Menu > INBOX > Payments
4. Cloud accounting integration
Explore available accounting app connections you can use to extend Veryfi with. Veryfi supports QuickBooks Online, Sage, Xero and Saasu.
For convenience, when you 1st connect QuickBooks or Xero to Veryfi, you will get the option (during integration setup) to use your own Categories.
Where: Left Menu > Connected Apps
5. Backups
Veryfi supports integration with Dropbox, Box, Google Drive etc as a secondary backup medium for all your business financial documents.
Where: Left Menu > Connected Apps
6. Download mobile apps
Receipts OCR & Expenses Mobile App |
|
|
|
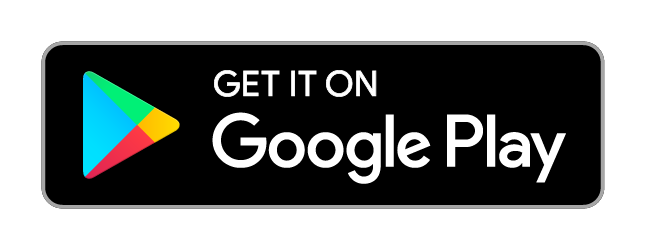
|
Timesheets Time Tracker Mobile App |
|
|
|
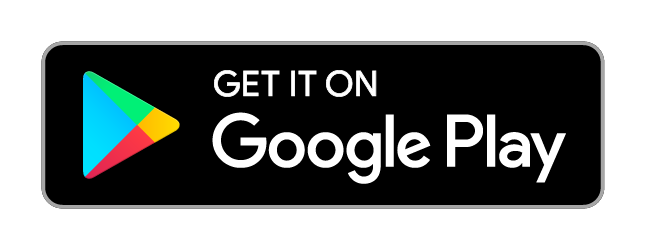
|
Note: Enabling mobile permissions is an important step during its 1st time use. Make sure you understand why we ask for camera & location services. Turning them off will impact your Veryfi experience.
7. Collect your first receipt
Learn how how to use Veryfi’s native mobile apps inc custom camera with auto receipt detection, image corrections & super-fast 3 second document processing, extraction & categorization.
Video on Scanning your 1st Receipt
8. Sync bank feeds
Veryfi comes with support for bank feeds reconciliation, right out of the box. Veryfi can fetch data from ~10K worldwide banks. Our Bank Feed Partner is Yodlee, the leader in structured data feeds holding formal business relationships with the largest financial institutions.
9. Schedule your free complimentary 1:1 training
Save time and accelerate your onboarding with a 30 mins 1:1 walk through of Veryfi web and mobile apps. Don’t forget to bring your questions to the call. All we ask is that you have watched the videos mentioned in this guide.
10. Get $19.99 in Veryfi credit
We love feedback so we can continue building a product that meets your needs. If you leave feedback on Capterra then let us know and we will give you $19.99 credit toward your Veryfi account.

Optional
11. Add your Team
Add Your Team to gain a financial transparency across your organization.
Where: Left Menu > My Team
How: Inside My Team, from the Tab (as pictured) press “+ Team Member” to open team onboarding form. Fill out the form and press the blue submit button. They will be sent an invite email with next steps.
Video on Adding Teams in Veryfi
12. Invite your CPA or bookkeeper to manage your documents
Invite your Accountant or Bookkeepers to empower them with finance visibility and health of your business. This helps reduce exchanging paperwork and communicating the state of your business via email or phone.
Where: Left Menu > My Team
How: Press “+ Invite Accountant” to open accountant invite form. Fill out the form and press the blue submit button. They will be sent an invite email with instructions on why they got that email and next steps.
13. Limit Team Categories
To avoid category overload or confusion, you can control who on your team sees what Categories.
Where: Left Menu > My Team
How: Press “Team Categories” Tab to refine who sees what categories. By default Categories are available to everyone in your team.
14. Learn about Project Management & TimeSheets in Veryfi
A detailed step by step walk through on how to setup Projects and get started on using Timesheets by Veryfi.
Video on Project Management & Timesheets

Need help?
- Veryfi FAQ Knowledge Base
- Veryfi YouTube Channel for more how-to videos
- Chat to us via support@veryfi.com
