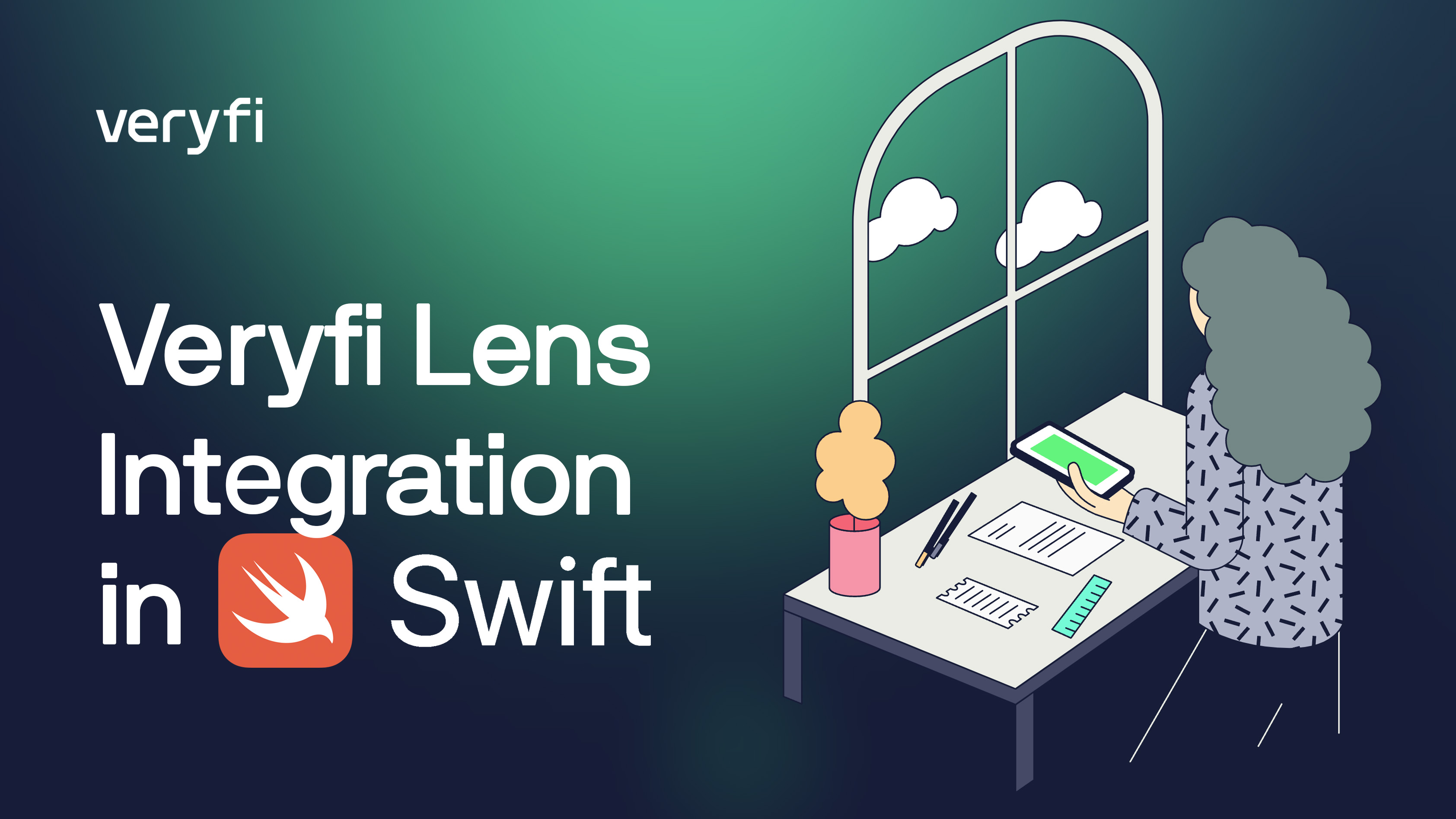With Swift programming language, you can easily integrate Veryfi Lens (AI Document Capture) to your iOS app and quickly extract data from receipts. Our step-by-step guide will help you create a simple app that utilizes Lens to scan an image of a document and display the extracted data on the screen.
Swift was developed by Apple as a replacement for the Objective-C language, which had been used for iOS and macOS app development for over 20 years. The name “Swift” was chosen because it represents speed and simplicity, two key features of the language.
Swift was designed to be an open-source language from the start and anyone can contribute to the development of the language. Furthermore, there is a thriving community of developers who work on improving Swift and creating new libraries and frameworks.
Did you know..
The Swift logo is inspired by the mathematical concept of a “swiftlet,” a type of bird that builds its nest using swift and precise movements. The logo features a stylized bird in flight with its wings spread, which symbolizes the speed, agility, and precision of the Swift language.
The Swift team chose the logo because they wanted to convey the idea that Swift is a modern and dynamic programming language that is designed for speed and efficiency. It’s a fun and creative way to represent the language, and it also reflects the attention to detail and craftsmanship that goes into building software with Swift.
Before you begin
You will need:
- Veryfi API keys
- Lens: Cocoapods (iOS) username and password
(both are available from Settings within your Veryfi account)
Let’s get started
This swift guide is also available as a video on youtube.
1. Add Lens to your iOS project
1.1. Cocoapods repository
Add the Veryfi private Cocoapods repository as a source at the top of the Podfile & add Lens to your target. A sample Podfile should look like this:
source 'https://repo.veryfi.com/shared/lens/veryfi-lens-podspec.git'
source 'https://github.com/CocoaPods/Specs.git'
target 'VeryfiLensExample' do
use_frameworks!
# Pods for VeryfiLensExample
pod 'VeryfiLens'
End
1.2. Add your Cocoapods credentials using the git credential command in Terminal
git credential approve <<EOF protocol=https host=repo.veryfi.com path=shared/lens/veryfi-lens-podspec.git username=USERNAME password=PASSWORD EOF
1.3. Install Lens by running this command in the Terminal, in the root folder of your project:
pod install
2. Configuring your environment
Now that the Lens framework is installed, we can configure our project.
2.1. Add privacy descriptions
Open your Target > Info and add the following privacy descriptions
- Privacy – Photo Library Additions Usage Description
- Privacy – Photo Library Usage Description
- Privacy – Location When In Use Usage Description
- Privacy – Camera Usage Description
2.2. Add your Veryfi API credentials
Navigate to the top navigation bar, selecting Product > Scheme > Edit Scheme, and adding the following environment variables. You can find them on your Veryfi Hub account under Settings > Keys
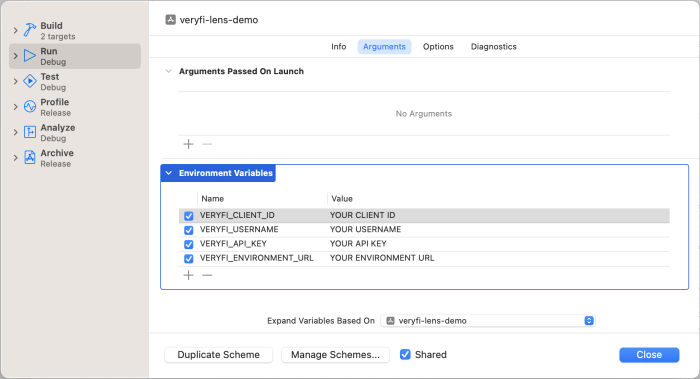
Now we can start making the app!
3. Making a simple app using Lens
Here’s what the final project directory will look like:
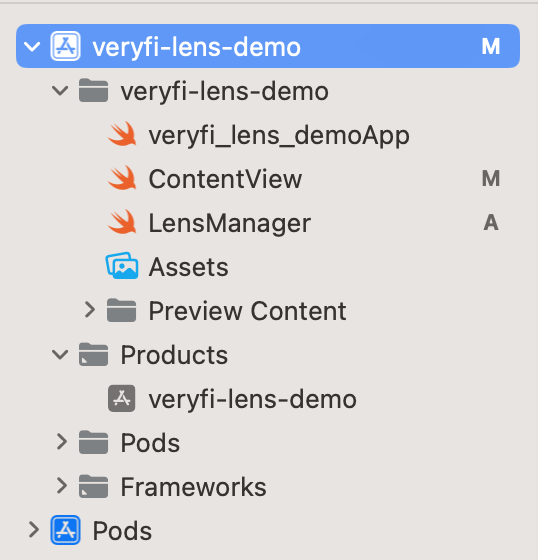
We’ll go through each Swift file one-at-a-time.
3.1. Lens Manager
Here is where we will handle all configuration and communication with Lens and the Veryfi Hub. We start by adding the following import statements at the top:
import UIKit import VeryfiLens
(a) configure()
Inside Lens Manager, we create a function to configure Lens credentials and Veryfi settings.
func configure() {
let CLIENT_ID = ProcessInfo.processInfo.environment["VERYFI_CLIENT_ID"]!
let AUTH_USERNAME = ProcessInfo.processInfo.environment["VERYFI_USERNAME"]!
let AUTH_APIKEY = ProcessInfo.processInfo.environment["VERYFI_API_KEY"]!
let URL = ProcessInfo.processInfo.environment["VERYFI_URL"]!
let credentials = VeryfiLensCredentials(clientId: CLIENT_ID,
username: AUTH_USERNAME,
apiKey: AUTH_APIKEY,
url: URL)
print(CLIENT_ID,AUTH_USERNAME,AUTH_APIKEY,URL)
let settings = VeryfiLensSettings()
settings.documentTypes = ["receipt"]
settings.showDocumentTypes = true
VeryfiLens.shared().configure(with: credentials, settings: settings)
}
We first retrieve our Veryfi credentials from our environment variables and create a VeryfiLensCredentials struct.
Next, we do something similar and create an instance of VeryfiLensSettings.This is optional, but we can set documentTypes and showDocumentTypes to force Veryfi to label all of our documents as “receipts.” There are many more settings available, and you can view our Mobile Docs for iOS on the Veryfi Hub for more information.
Finally, we pass both our credentials and settings to Veryfi Lens using the VeryfiLens.shared().configure() function.
(b) showCamera()
Now we’ll create another function in Lens Manager to show the camera once the view loads. The VeryfiLens.shared().showCamera() function takes a View Controller, so we’ll wrap it in a function to get the current View Controller first and pass it as a parameter.
func showCamera() {
if let rootViewController = UIApplication.shared.currentUIWindow()?.rootViewController {
VeryfiLens.shared().showCamera(in: rootViewController)
}
}
To get the current ViewController, we’ll use an extension function called currentUIWindow(). You can either create this in the same file or a different one, but it just gets the active scenes, converts them to UIWindowScenes and gets the key window.
extension UIApplication {
func currentUIWindow() -> UIWindow? {
let connectedScenes = UIApplication.shared.connectedScenes
.filter { $0.activationState == .foregroundActive }
.compactMap { $0 as? UIWindowScene }
let window = connectedScenes.first?
.windows
.first { $0.isKeyWindow }
return window
}
}
(c) setDelegate()
The final portion of our Lens Manager is to create a function to set the Veryfi Lens delegates. Veryfi Lens communicates through a VeryfiLensDelegate struct, which calls a different function for a set of four events: close, update, success, or error.
First, we’ll create a variable called eventListener to store a function the delegate will eventually perform for our events. This function will take a JSON parameter:
var eventListener: ((_ json: [String : Any]) -> Void)?
Next, we’ll create an extension of our LensManager for a VeryfiLensDelegate struct.
extension LensManager: VeryfiLensDelegate {
func veryfiLensClose(_ json: [String : Any]) {
eventListener?(json)
}
func veryfiLensError(_ json: [String : Any]) {
eventListener?(json)
}
func veryfiLensSuccess(_ json: [String : Any]) {
eventListener?(json)
}
func veryfiLensUpdate(_ json: [String : Any]) {
eventListener?(json)
}
}
Every time a close, open, success, or update event occurs, Veryfi Lens will call the corresponding function which will perform that generic eventListener function.
Here is the fully assembled Lens Manager file:
import UIKit
import VeryfiLens
class LensManager {
func configure() {
let CLIENT_ID = ProcessInfo.processInfo.environment["VERYFI_CLIENT_ID"]!
let AUTH_USERNAME = ProcessInfo.processInfo.environment["VERYFI_USERNAME"]!
let AUTH_APIKEY = ProcessInfo.processInfo.environment["VERYFI_API_KEY"]!
let URL = ProcessInfo.processInfo.environment["VERYFI_URL"]!
let credentials = VeryfiLensCredentials(clientId: CLIENT_ID,
username: AUTH_USERNAME,
apiKey: AUTH_APIKEY,
url: URL)
print(CLIENT_ID,AUTH_USERNAME,AUTH_APIKEY,URL)
let settings = VeryfiLensSettings()
settings.documentTypes = ["receipt"]
settings.showDocumentTypes = true
VeryfiLens.shared().configure(with: credentials, settings: settings)
}
func showCamera() {
if let rootViewController = UIApplication.shared.currentUIWindow()?.rootViewController {
VeryfiLens.shared().showCamera(in: rootViewController)
}
}
var eventListener: ((_ json: [String : Any]) -> Void)?
func setDelegate(eventListener: @escaping ((_ json: [String : Any]) -> Void)) {
self.eventListener = eventListener
VeryfiLens.shared().delegate = self
}
}
extension UIApplication {
func currentUIWindow() -> UIWindow? {
let connectedScenes = UIApplication.shared.connectedScenes
.filter { $0.activationState == .foregroundActive }
.compactMap { $0 as? UIWindowScene }
let window = connectedScenes.first?
.windows
.first { $0.isKeyWindow }
return window
}
}
extension LensManager: VeryfiLensDelegate {
func veryfiLensClose(_ json: [String : Any]) {
eventListener?(json)
}
func veryfiLensError(_ json: [String : Any]) {
eventListener?(json)
}
func veryfiLensSuccess(_ json: [String : Any]) {
eventListener?(json)
}
func veryfiLensUpdate(_ json: [String : Any]) {
eventListener?(json)
}
}
3.2. Content View
This is where we put our main content view.
import SwiftUI
import VeryfiLens
struct LensConsoleView: View {
var lensManager = LensManager()
@State var lensEvents: [String] = []
var body: some View {
VStack {
Text(lensEvents.isEmpty ? "Tap the button to try out Lens!" : "Lens Console")
.bold(!lensEvents.isEmpty)
List {
ForEach(0..<lensEvents.count, id: \.self) { each in
Text(lensEvents[each])
}
}
.frame(maxWidth: .infinity, maxHeight: .infinity)
Button("Launch Veryfi Lens") {
lensManager.setDelegate(eventListener: eventListener)
lensManager.configure()
lensManager.showCamera()
}
.buttonStyle(.borderedProminent)
.padding(EdgeInsets(top: 10, leading: 0, bottom: 0, trailing: 0))
}
.frame(maxWidth: .infinity, maxHeight: .infinity)
.padding(EdgeInsets(top: 20, leading: 0, bottom: 20, trailing: 0))
}
func eventListener(_ json: [String : Any]) -> Void {
if let string = string(from: json) {
lensEvents.append(string)
}
}
func string(from json: [String : Any]) -> String? {
guard let jsonData = try? JSONSerialization.data(withJSONObject: json as Any, options: .prettyPrinted) else { return nil }
return String(data: jsonData, encoding: .utf8)
}
}
We start by importing SwiftUI and VeryfiLens.
We also create an instance of our LensManager() and a list of strings where we’ll store the JSON of our Veryfi Lens events.
In our View Stack, we have either text prompting the user to try out Lens if they haven’t opened it already, or a list of our Lens events.
Next, we have a button that calls our Lens Manager functions. It sets the delegate, configures our credentials, and then shows the Lens Camera.
Finally, we can talk about the event listener function we’re setting when the button is pressed.
All it does is take the raw JSON from the VeryfiLensDelegate, turn it into a pretty-printed string using the string() function, and add it to our list of Lens events which we’ll display on the screen.
3.3. App File
For our app file, all we have to do is add our ContentView() and we’re done!
import SwiftUI
@main
struct veryfi_lens_demoApp: App {
var body: some Scene {
WindowGroup {
ContentView()
}
}
}
4. Done!
Congratulations, you’ve just unlocked a powerful new ability that will amaze your end users.
With your newly acquired skills, you can build and load your Veryfi Lens Swift project onto your iOS device. Once you give it a try, you’ll see how effortless it is to extract data from receipts in a snap.
Just imagine the look on your end user’s faces when they see your impressive project in action. With the ability to quickly and accurately extract data, you’ll become a superhero in their eyes.
So, don’t wait any longer, it’s time to start building with the Veryfi Lens SDK. With this powerful tool in your arsenal, you’re sure to impress and make a lasting impact.
Happy coding!
Psst… did you know?
Swift also has some fun features built into the language, such as the ability to use emojis as variable and function names. For example, you could write a function called “🤖🚀🌎” in Swift, which would be perfectly valid code!
A Big Thank you to Matt Eng for this great write up!