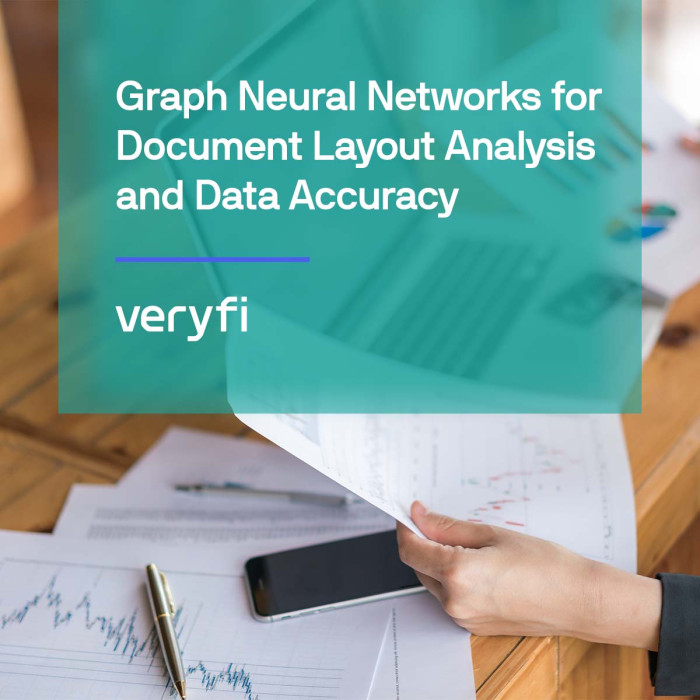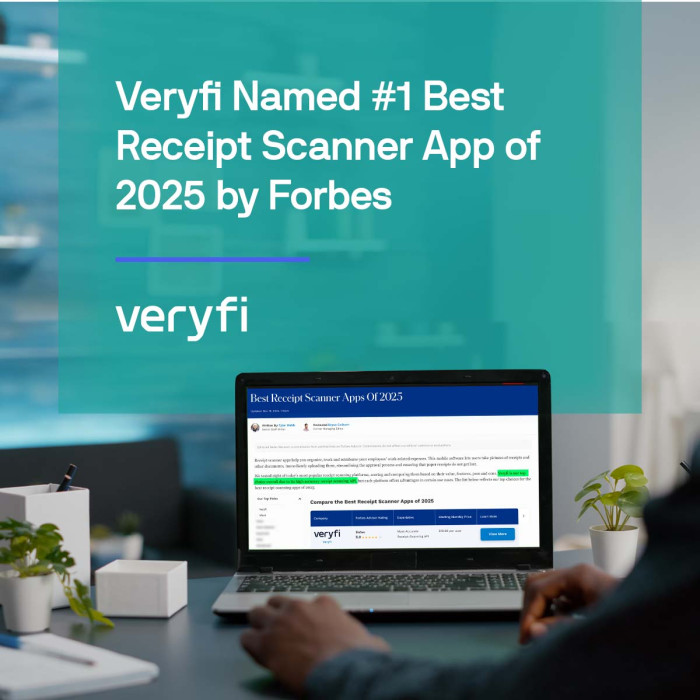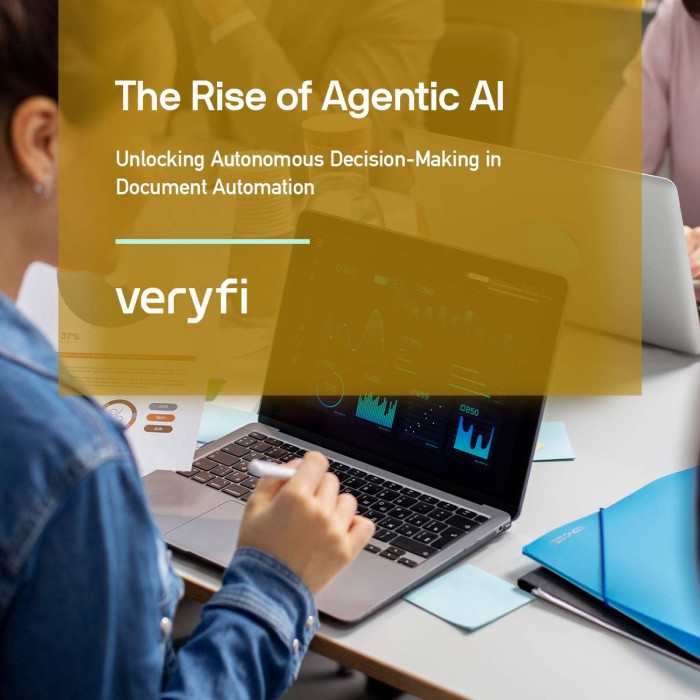Rules are the IF THIS THEN THAT (IFTTT) of Bookkeeping. Rules simplify your Veryfi experience. Rules also speeds it up by removing friction of manual labor for classification or tagging. Simply, Rules are for automating your workflow above and beyond what the existing Veryfi automation system does today.
You may have already seen the OCR tab inside the Veryfi hub and on mobile apps. This is the data Veryfi extracted from that receipt, bill and invoice which you can now use to create simple to complex rules.
3 simple rules you can apply today
- A construction company can apply a Project based on a a HomeDepot receipt where PO # is a specific value or project code,
- A finance controller can set a policy that if a purchase total is above a certain price point to Tag that transaction for review,
- Business owners can add a rule to Tag Invoices to be paid based on a certain text appearing inside the OCR text eg. “Payable in 30 days”
Rules are the IF THIS THEN THAT (IFTTT) of Bookkeeping
IF OCR Text Contains "PO 1234" THEN
Assign it Project "Sir Randy Bakonski: Apartment 101"
ENDIF
This logic is pretty straight forward, right?
You can apply this to the following dimensions:
- Category
- Tag
- Payment Type and
- Customer/Project
Master thy rule
Rules are located here https://hub.veryfi.com/rules/ or by clicking RULES from the SETTINGS left nav.
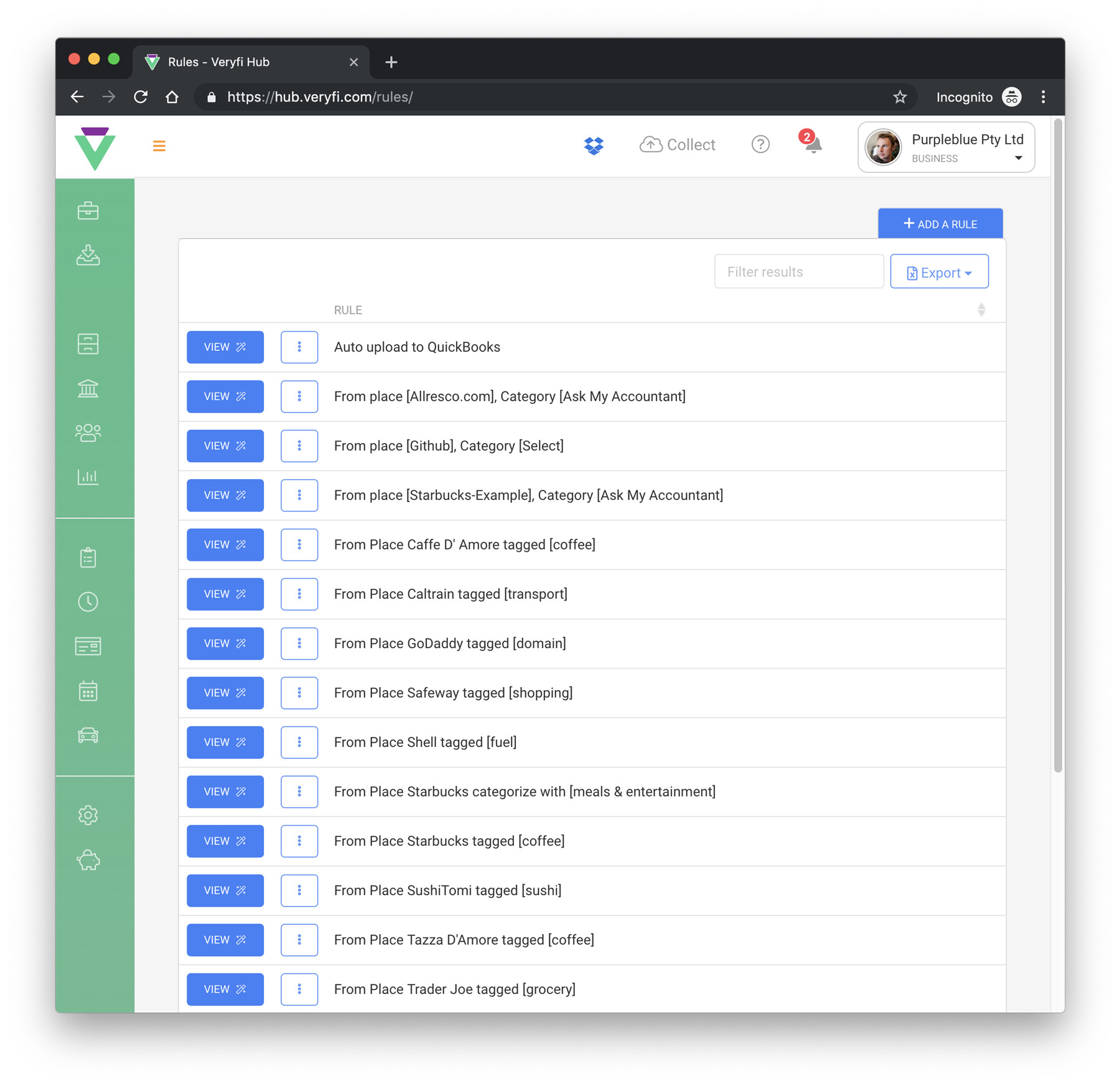
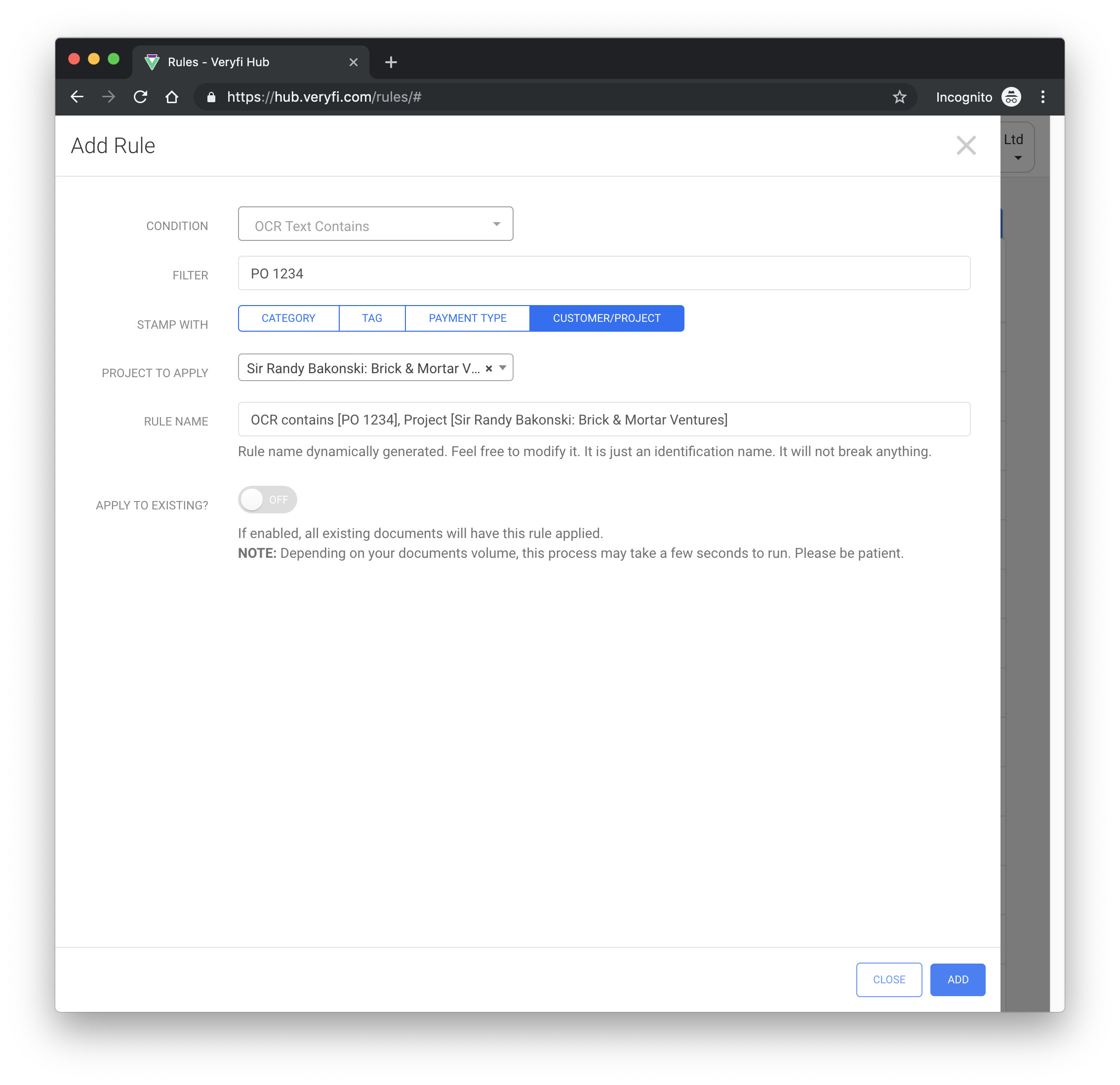
Step by step: how to
[1] Let’s take this simple receipt with line items from my Veryfi Inbox. When I VIEW a document I can see the OCR tab as outlined in the screenshot below.
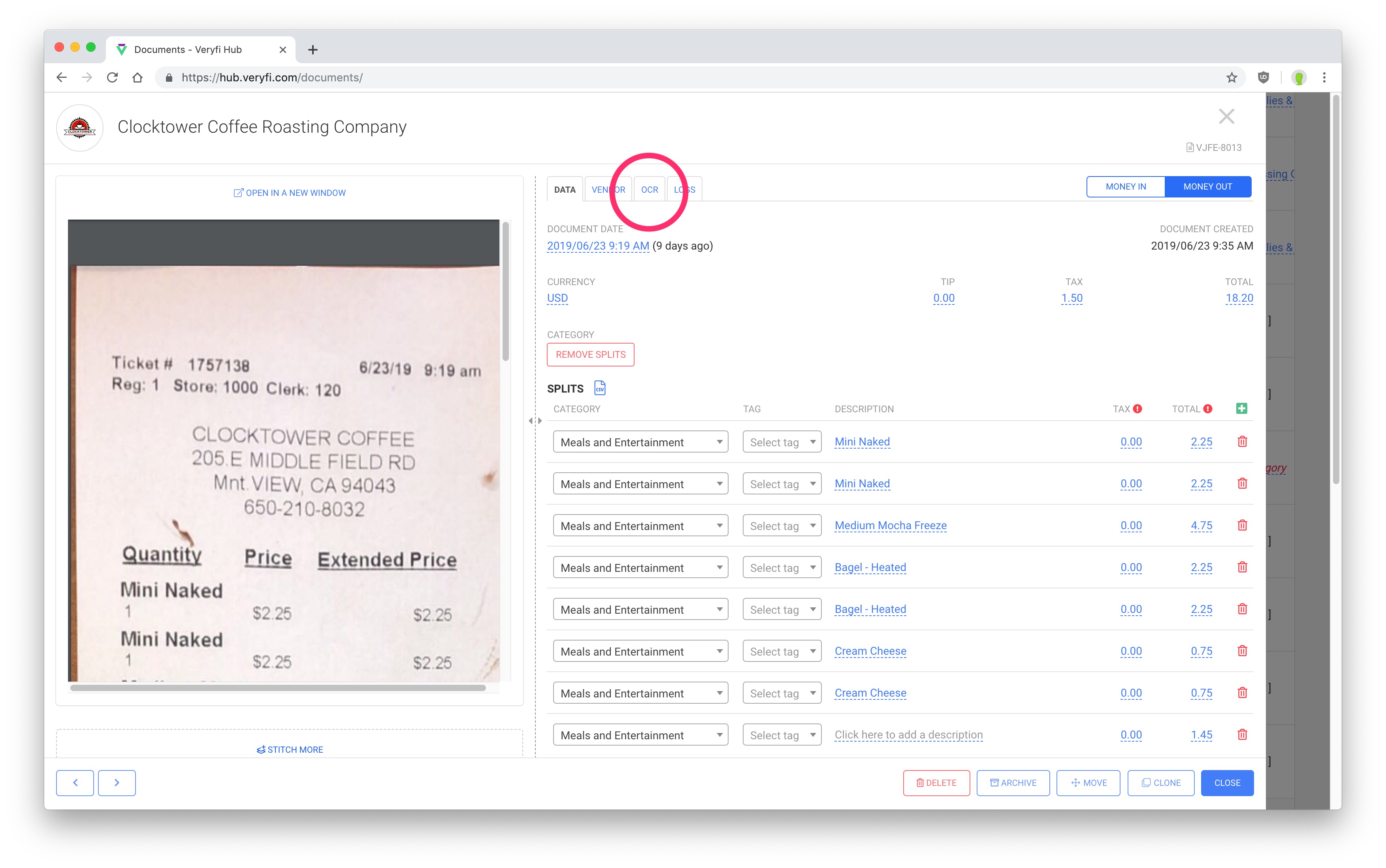
[2] Pressing the OCR tab reveals a wealth of text data which Veryfi has extracted from the document. Let’s highlight “Store: 1000” as the data point I want Veryfi to watch out for as documents arrive into my Inbox.
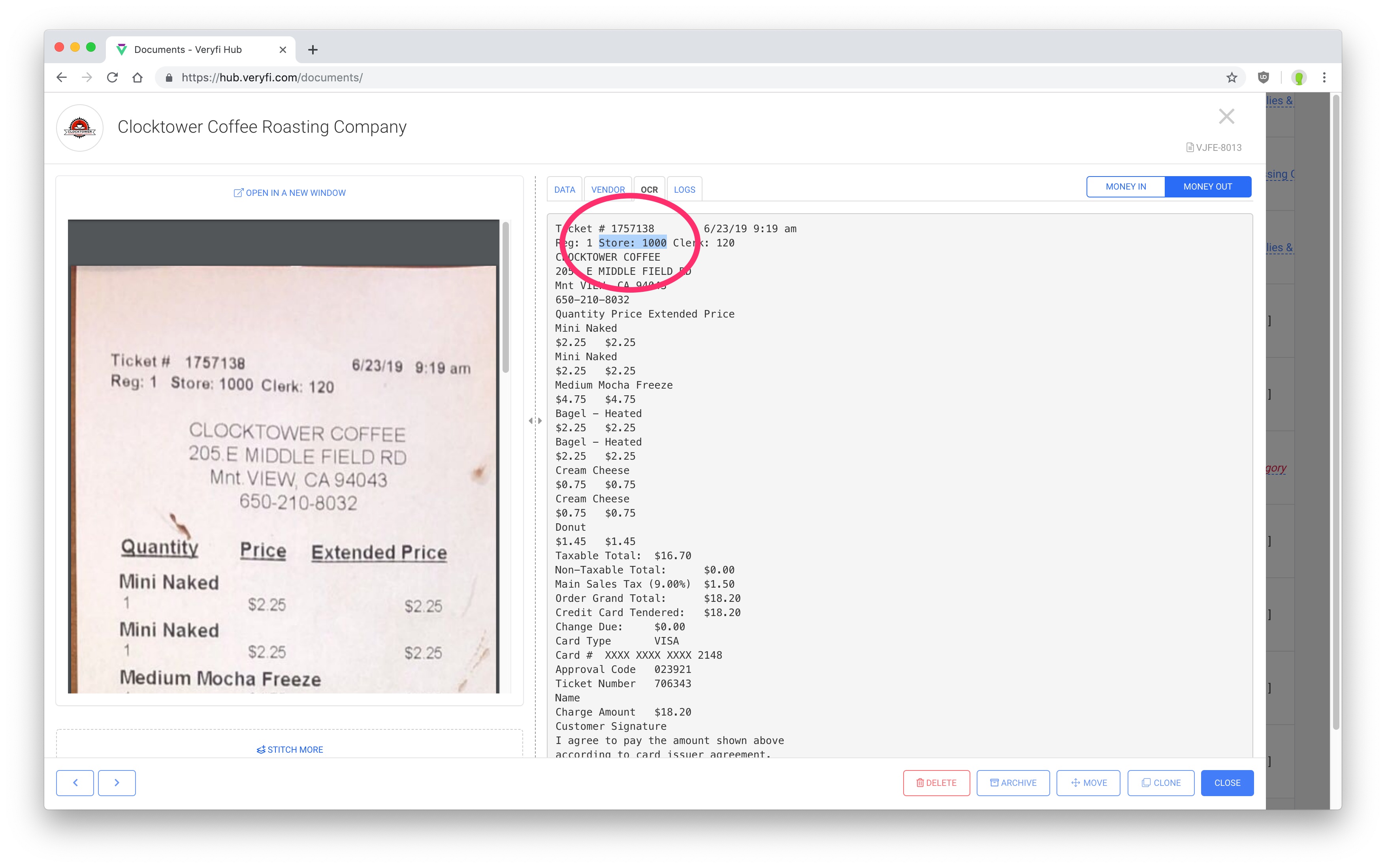
[3] Now let’s head to Rules and add a Rule for “Store: 1000”.
- From CONDITION select “OCR Text Contains” and
- in the FILTER value add “Store: 1000”
- then finally select what it should do with it. In the example below I am assigning a “CUSTOMER / PROJECT” with a value of “Sir Randy Bakonski: Apartment 101”.
And finally press ADD button in the bottom right of the popup modal to apply the new rule.

[4] Done. That’s it. Your rule is now in effect and will apply to incoming (and existing, if you’ve enabled the “Apply to existing?” option) documents.