When you use Veryfi to capture your receipts, you can also automatically send them to your Xero account.
Xero is a Software as a Service (SaaS) company providing online cloud-based accounting software for small and medium-size businesses. Xero provides businesses with real-time visibility of their financial position in a way that’s simple, smart, and secure. Learn more about Xero here.
Step by Step Xero integration
Follow these simple steps below to connect your Veryfi and Xero accounts.
1. Inside Veryfi Web HUB navigate to Connected Apps
2. Click on the “Connect” button for Xero card to begin the integration process.
Note: You can also connect Xero in the Veryfi Mobile App: My Profile > Connected Apps.
3. A login prompt will appear for you to sign in to your Xero account. (Rest assured, all communication in Veryfi is safe and encrypted using AES encryption sent over HTTPS 128-bit encryption/SSL to and from our Tier 4 facility.)
4. After logging in, you will be asked to allow Veryfi to send your receipts autonomously. Click “Accept.”
5. You will then be presented with a series of default configurable options:
- Where you want to upload receipts: Purchases, Bank Transactions or Expense Claims
- Default Expense account
- Default Tax rate
- How to push receipts to Xero (if you selected “Auto-upload all my receipts to Xero.”, a new Rule will be created. Learn more about Rules here)
6. A thank-you screen will appear indicating that your accounts are now connected. Press “Done” in the header navigation or the back arrow return back to the Connected Apps screen.
You can always modify those default settings. Just navigate to Connected Apps and click on Edit for the Xero integration.
To disconnect your Xero and Veryfi accounts, simply tap the Xero cell again in Connected Apps and accept the prompt asking if you want to disconnect.
Note that after you connect Veryfi to Xero, all Expense Accounts are transferred to Expense Categories in Veryfi. You can categorize expenses using categories in Veryfi and then Veryfi will synchronize those expenses into your corresponding Expense Account in Xero.
XERO tag
Now that your accounts are connected, remember this rule for using Veryfi with Xero: In order for a receipt to end up in Xero, it must be tagged with “xero” This ensures that only relevant receipts and invoices are sent to Xero. Tagging receipts is simple and effective, and you can check out our tips here.
If you plan to have all of your receipts sent to Xero, you can select “Auto-upload all my receipts to Xero” during the app connection process and a new Rule will be created. However, if you capture multiple types of receipts with Veryfi, you will have to manually tag the ones you want to sync to Xero with a “xero” tag.
To speed up the tagging process, you can use bulk actions to assign a tag to multiple receipts in one click. Read more about Bulk Actions.
Once you tag a receipt with “xero”, the Xero icon will light up within 3-5 minutes, indicating that the receipt is now available in your Xero account.
Receipts, Bills and Invoices are Constantly Syncing
Veryfi is constantly connected to Xero and every change you make in Veryfi will be synced to Xero within 3 minutes. For example, if you modify the total amount or change the expense category for a receipt, there is no need for an extra action to trigger the upload. Verfyi collects all of your changes and syncs them to Xero every 3 minutes.
Editing Integration Settings
After connecting Veryfi and Xero, you can change your default integration settings at any time. Editing these settings in the mobile app can be done by swiping the Xero cell in Connected Apps. Edit and Disconnect options will appear, and you can make any changes you’d like. You can also edit default settings inside your Web Portal.
Re-Sync Updated Chart of Account, Tracking Categories and Customers
If you made any changes to your Expense Accounts in Xero or added new Tracking Categories or Customers, you should re-sync those changes to Veryfi.
Navigate to Connected Apps click on Edit and re-save your default settings. This will download all the changes you made in Xero and update them in Veryfi.
What to expect inside Xero
If you choose to upload your receipts and invoices as Purchases in Veryfi you will then find them in the Purchases section in Xero:
Accounts > Purchases > Awaiting Approval
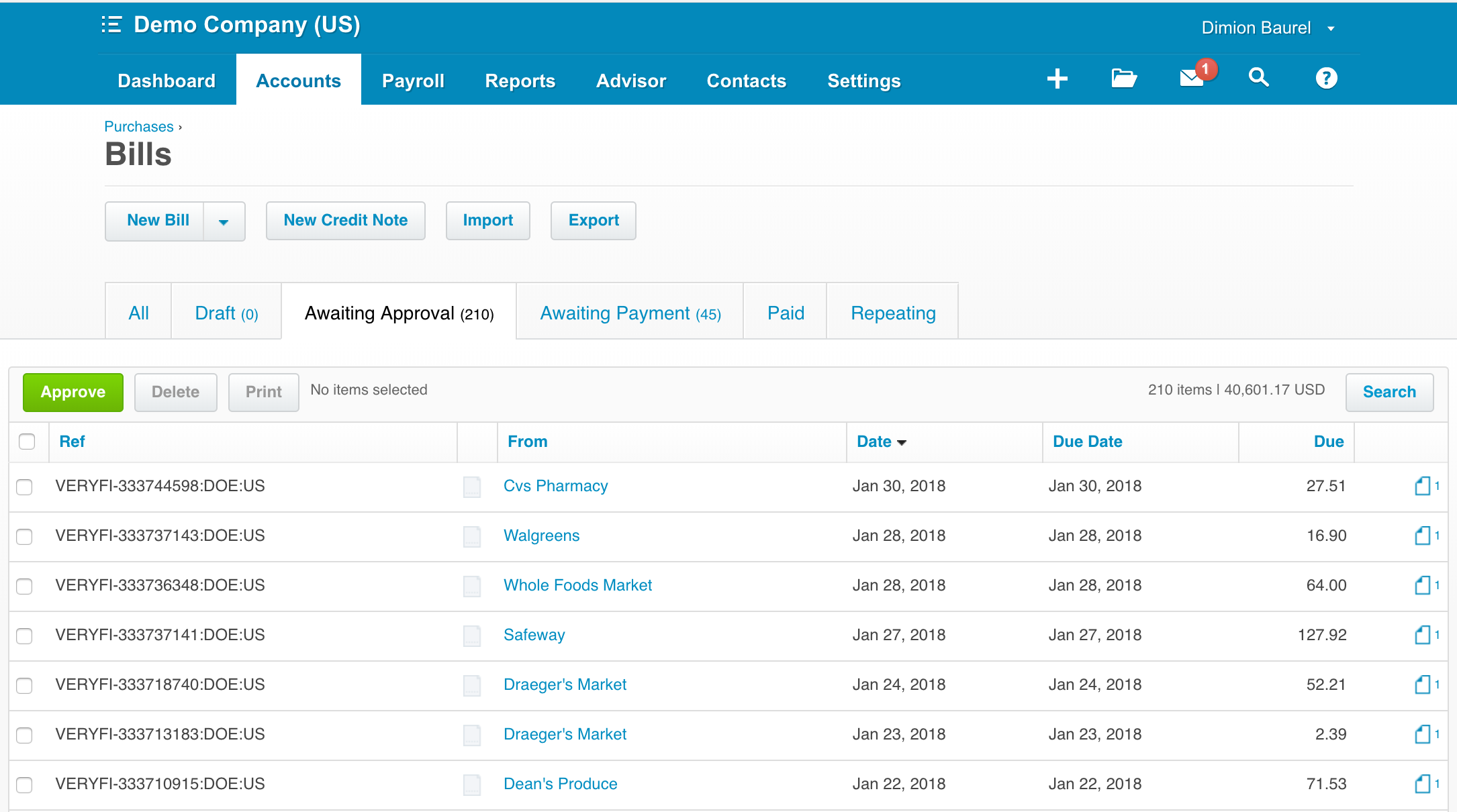
The reference number that starts with VERYFI indicates that these purchases were synced from Veryfi.
Veryfi also attaches the original receipts, bills, or invoice (PDF, email, or JPG files) to every purchase in Xero.
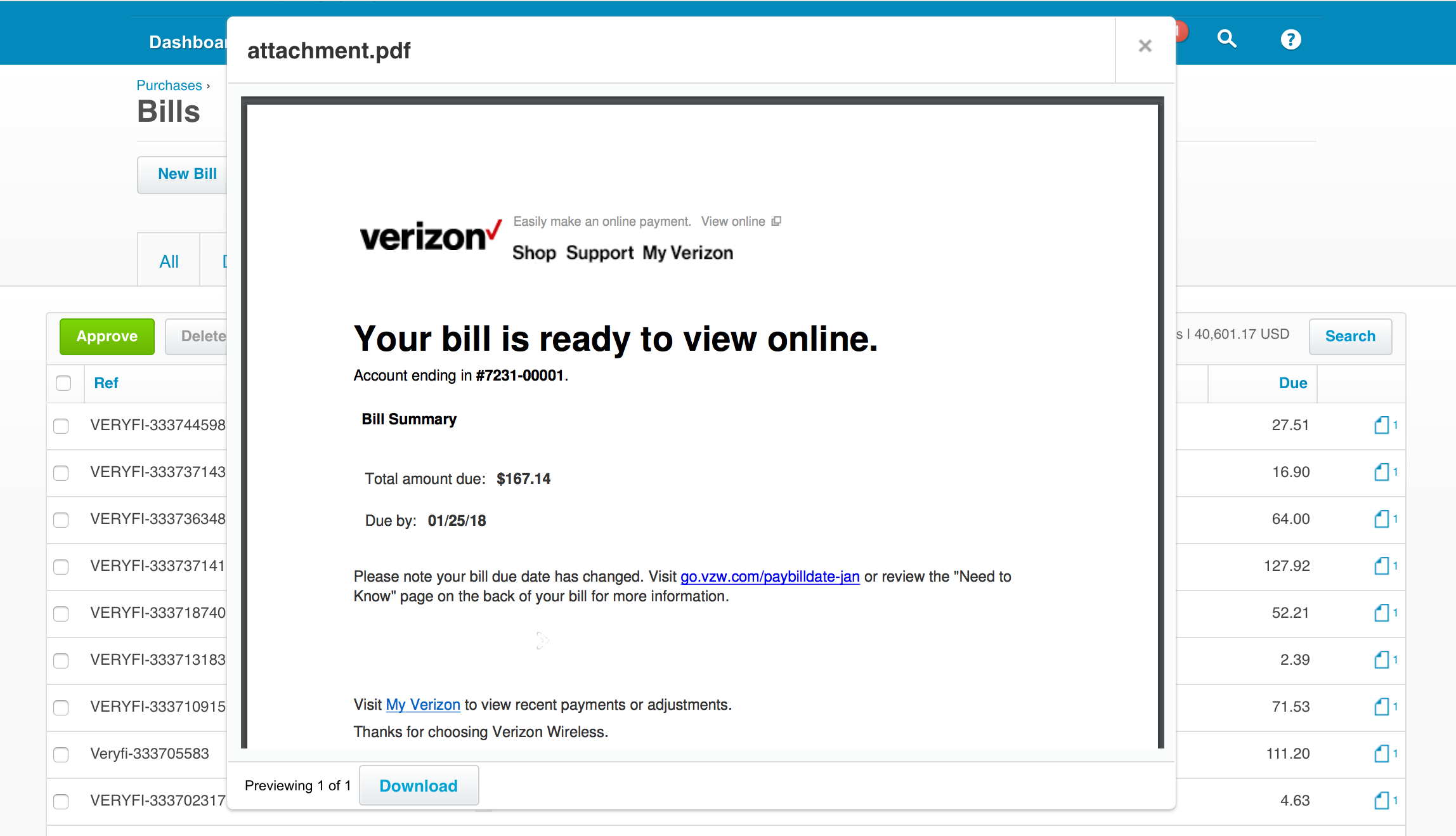
If you selected to upload your receipts into Bank Transactions you will find them inside Accounts > Bank Accounts > Manage Bank Account.
If you selected to upload your receipts into Expense Claims, you will find them inside Accounts > Expense Claims > Receipts.
Reconciliation workflow in Xero with Veryfi
Here is the workflow of reconciling your Bank (or Credit Card) Statements with transactions (Purchases) created by Veryfi:
- Xero imports all banking transactions automatically.
- Veryfi pushes all your purchases into your Purchases in the Draft state.
- Then in Xero, you can navigate to the reconcile page for the account you are planning to reconcile and match your transactions on the left with purchases from Veryfi on the right:
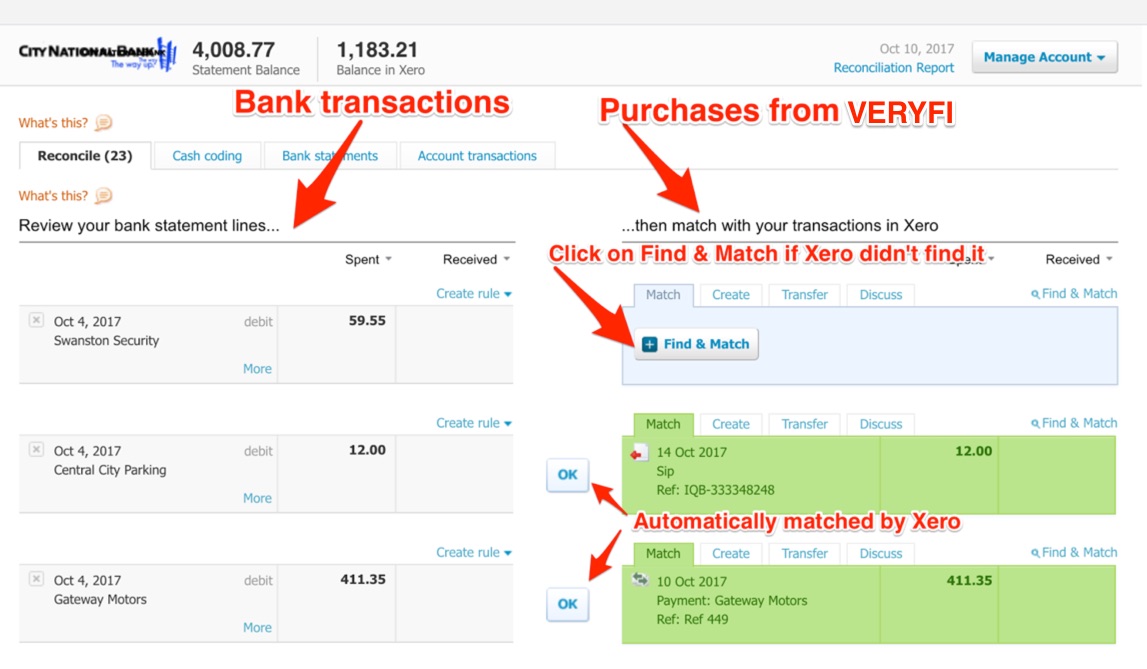
If Xero didn’t find a match automatically, you can click on the Find & Match button to do it manually:
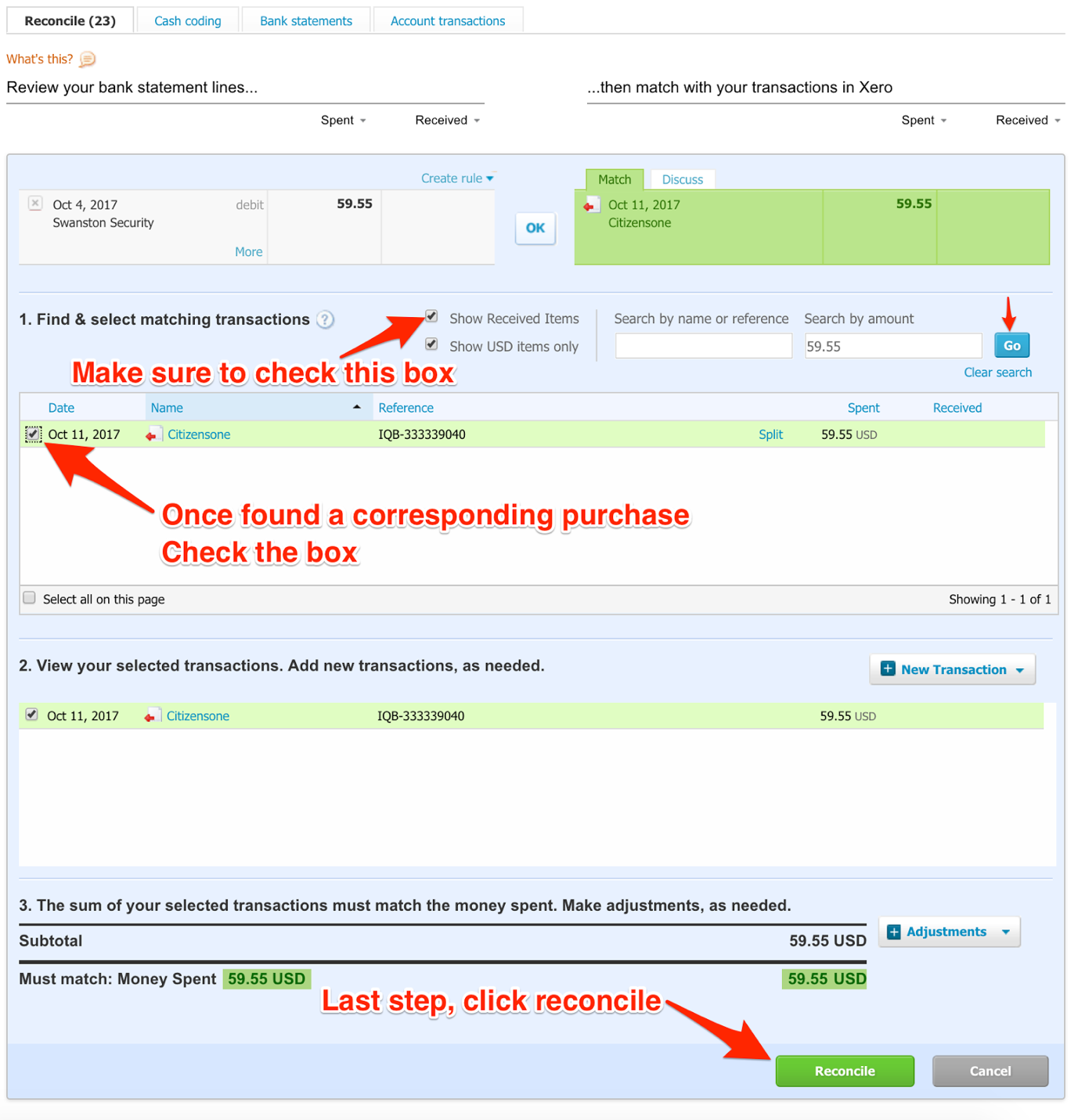
Tracking Categories
If you use Tracking Categories in Xero, you will notice after connecting your Veryfi account with Xero that your Veryfi tags are the same as Tracking Categories in Xero. You can use those tags in Veryfi and then Veryfi will assign corresponding tracking categories when synced to Xero:
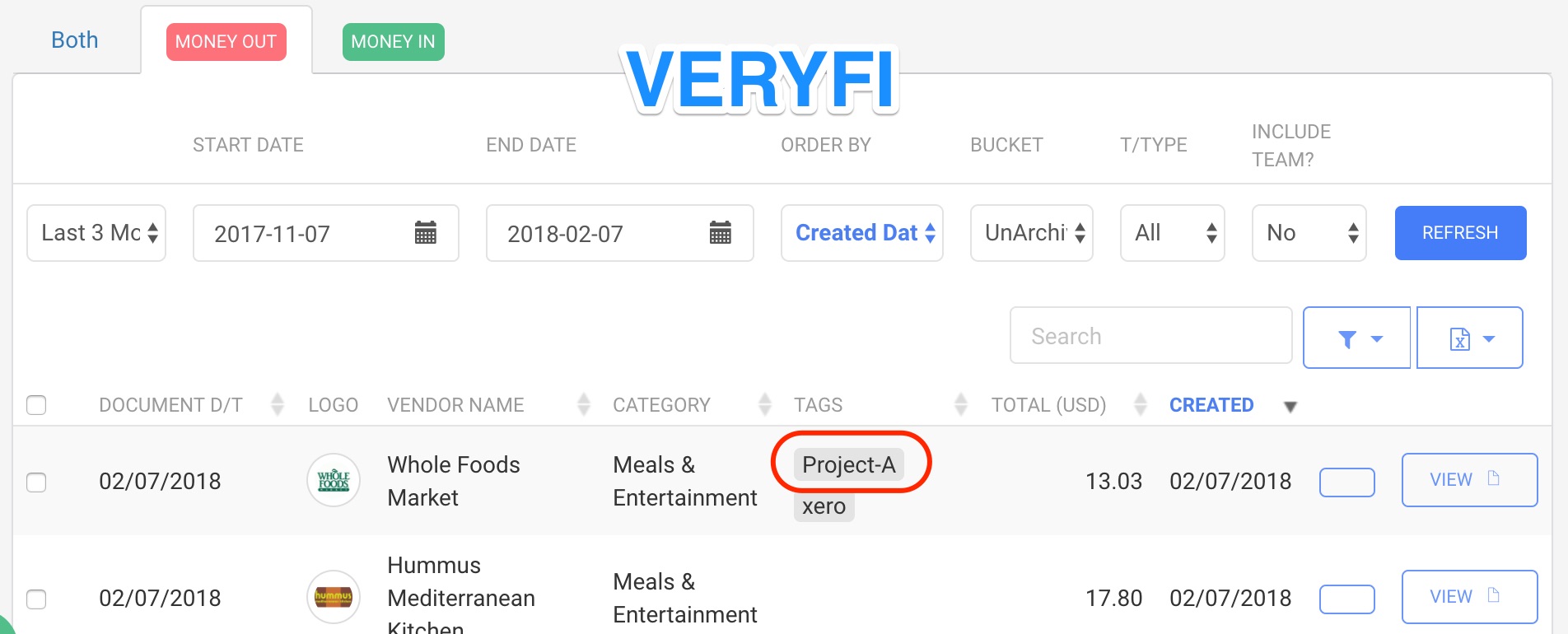
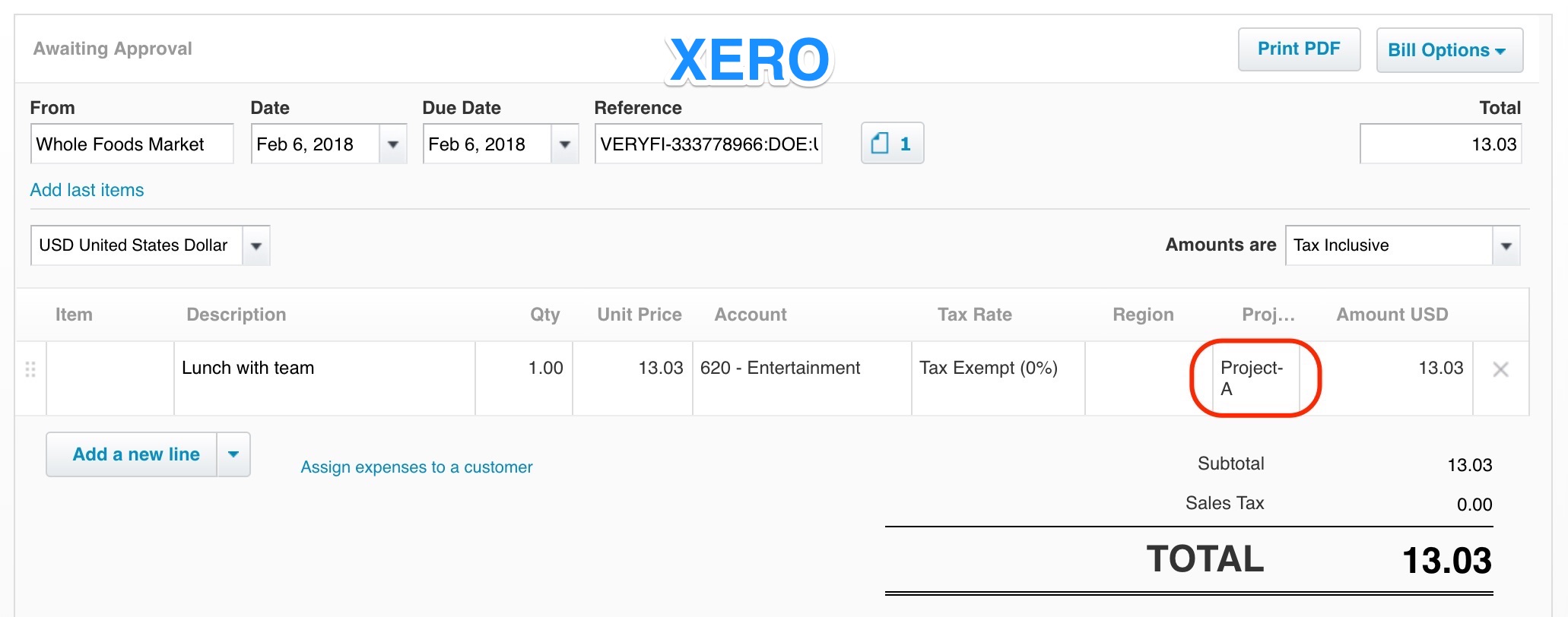
Track Billable Expenses and Assign to a Customer
If some or all of your purchases are billable to a customer then you can mark them billable and select the customer in your Veryfi app. Once you link Veryfi to Xero as instructed above, Veryfi will pull a list of your Customers and save them in Veryfi under Billable Customers in your Company. If you linked your Veryfi account to Xero before February 1, 2018 and now would like to start Marking your expenses as Billable to a Customer, you will need to navigate to your Connected Apps, click on Edit for Xero integration, and re-save your default selections.
To make sure the list of customers has been pulled from Xero, navigate to Customers and you will see all the billing contacts that were exported from your Xero account:
Now inside every document in Veryfi you can mark your receipts and invoices as billable and select the customer to which the receipt/invoice is billable.
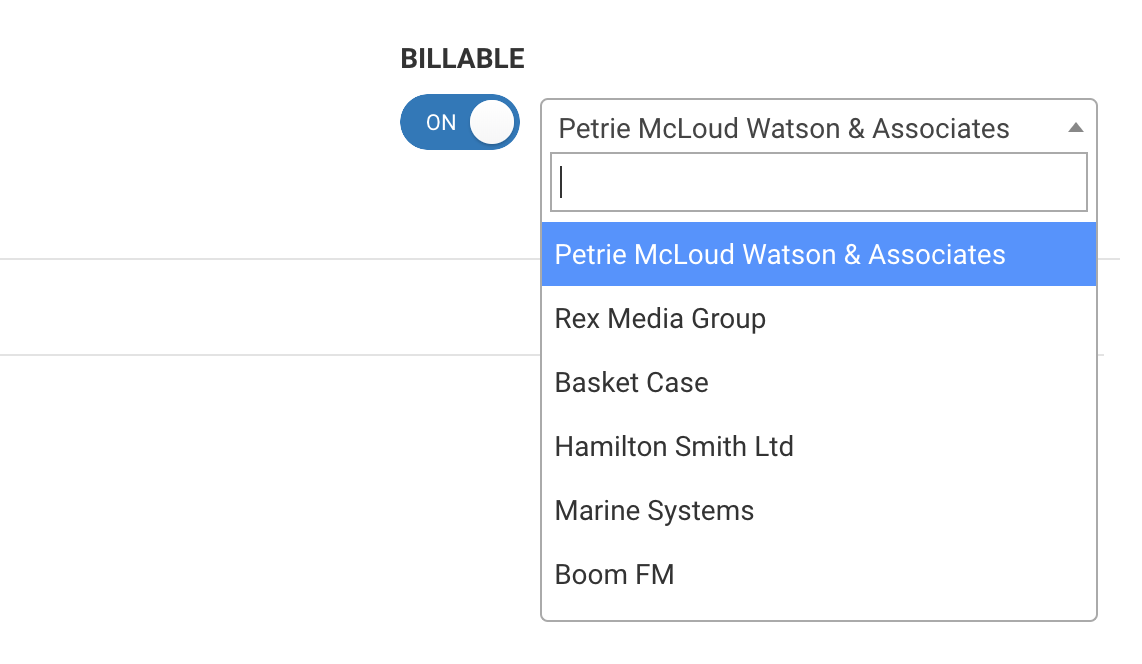
Veryfi then will sync this information with Xero.

Xero Purchase accounts and Payment accounts in Veryfi
After linking Xero to Veryfi account you will be able to map your Payment accounts in Veryfi with your Purchase Accounts in Xero. It can be done here: https://hub.veryfi.com/payments/
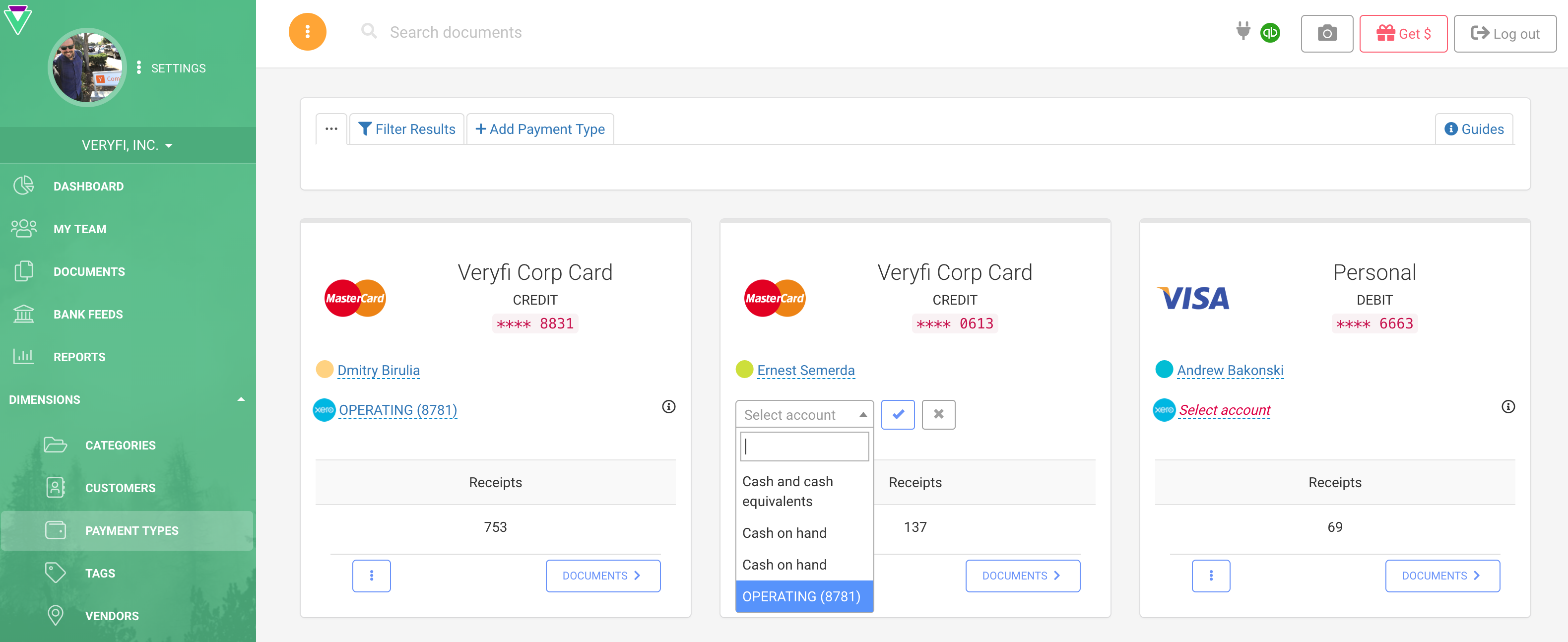
Fast, reliable, secure
Veryfi is run by machines, not humans. We believe automation is the key to accuracy, safety, and privacy. And these machines understand your expenses and the data on receipts, making them 100% accurate.
And when you use Xero with Veryfi, we don’t store any of your login credentials. You will log in once and establish a secure connection to Xero. All communication is done over a secure encrypted connection (HTTPS/SSL), and you will see a security bar on your device during the app connection process.
The Veryfi team comprises experts in engineering, security, and privacy. Feel free to reach out to us if you have any concerns, further questions related to Connected Apps and Xero, or just want to chat.
Veryfi is on the Xero App Store Marketplace
Xero + Veryfi Connector
Small business accounting is made easy with Xero accounting software connected to Veryfi.
Learn More![Xero Sync for Veryfi [How to]](https://cdn.veryfi.com/wp-content/uploads/xero-sync-with-veryfi-1200x675-1.jpg)