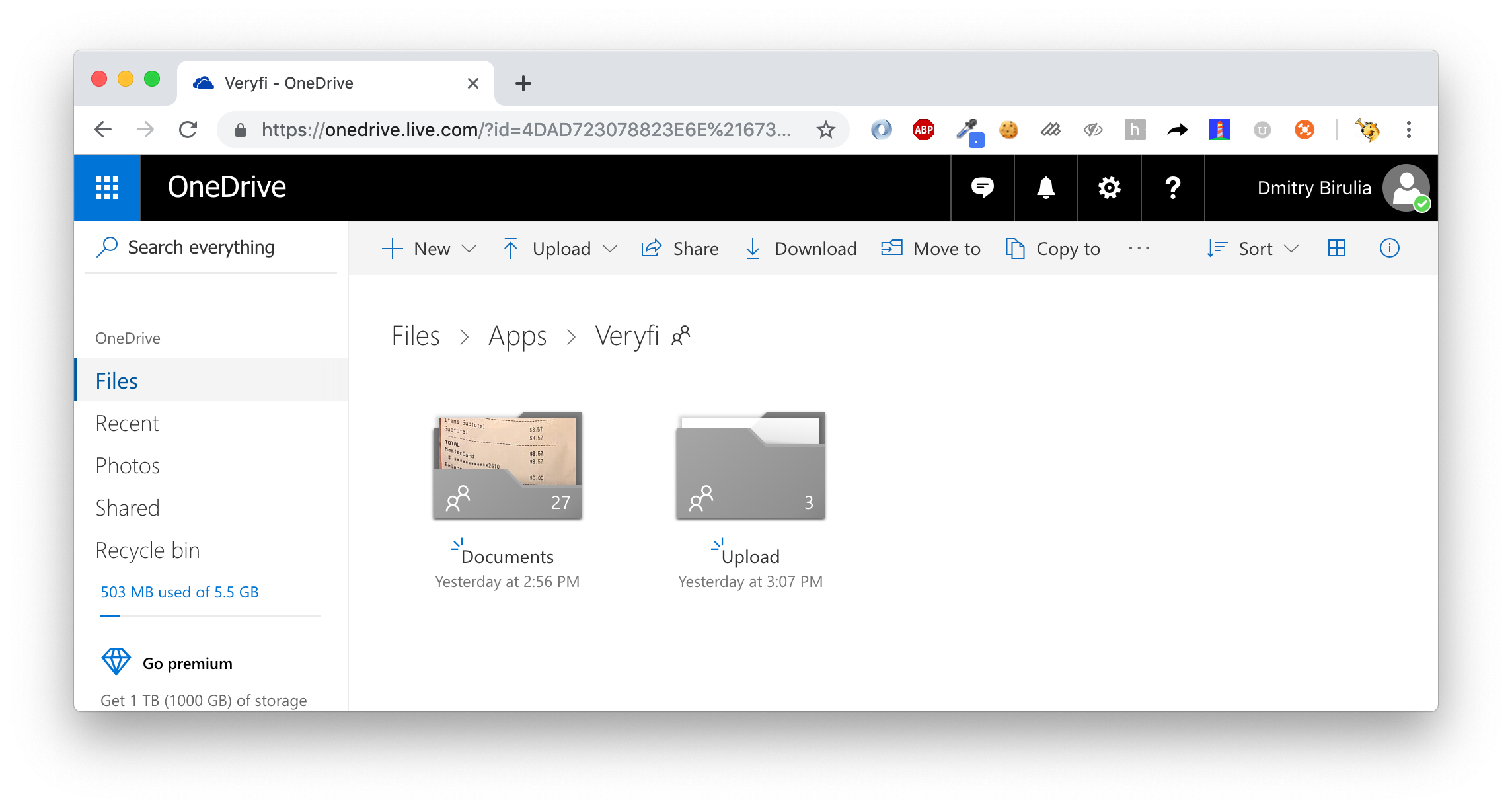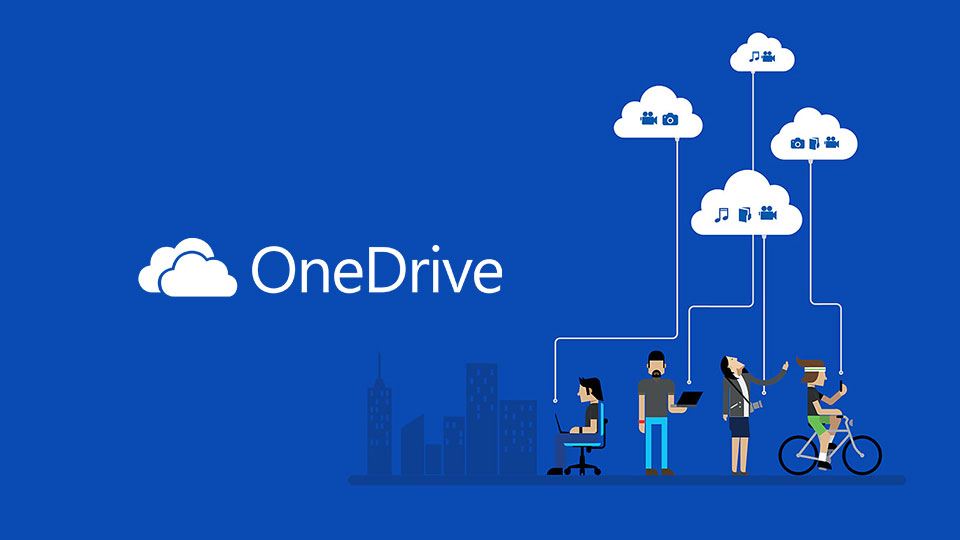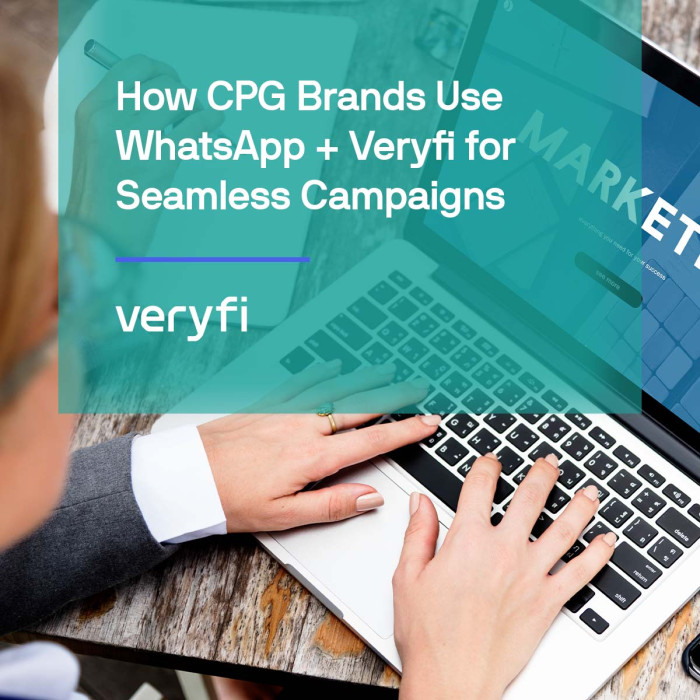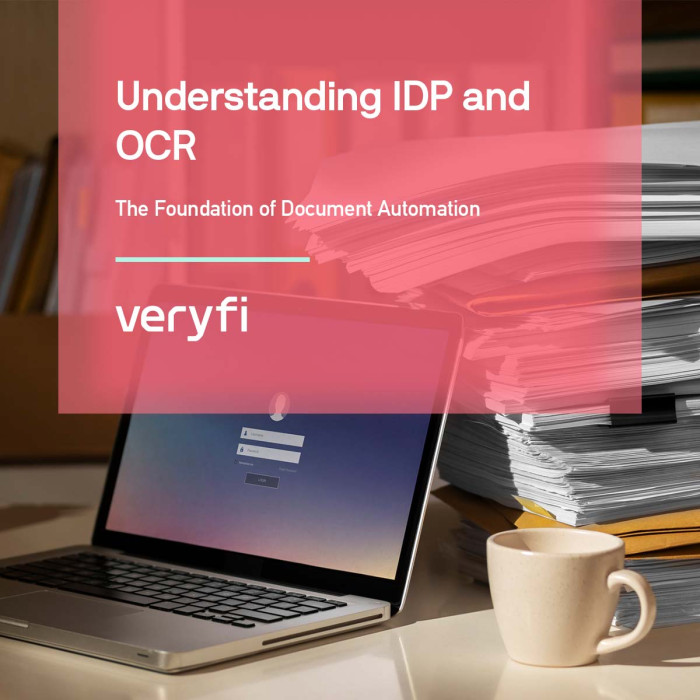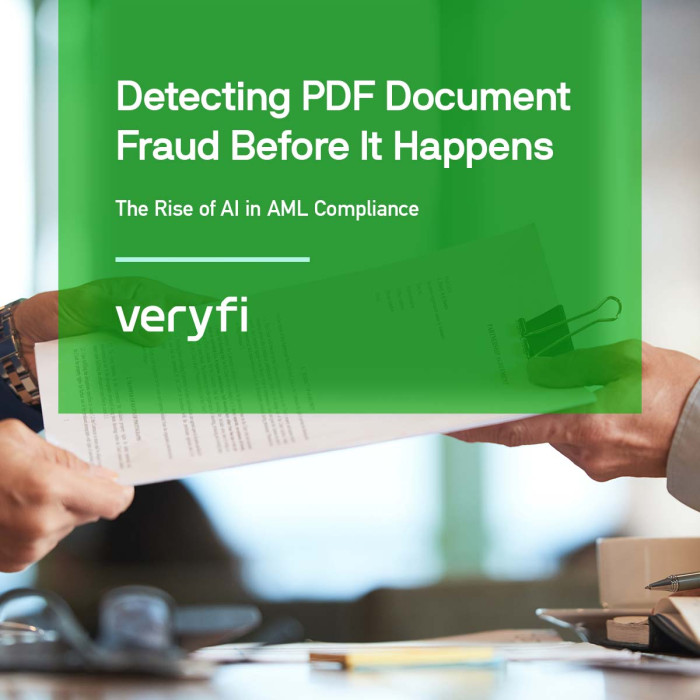Want a 2nd backup option for Veryfi? One where your collected financial documents can be automatically dropped into your OneDrive folder. Sounds interesting?
About Microsoft’s OneDrive – one place storage
OneDrive is a file hosting service that allows users to upload and sync files to cloud storage and then access them from a Web browser or their local device. It is part of the suite of online services by Microsoft which allows users to keep the files private, share them with contacts, or make the files public.
OneDrive can be used as a cloud storage medium for your Veryfi receipts.
Step by Step integration
Pre-Req: You need to be a signed up member of Veryfi and have a OneDrive account. Signing up is free and takes under 30 seconds to complete. Learn more about member benefits here and signup for OneDrive here if you do not have an account.
1. Inside Veryfi app, navigate to “More > Connected Apps”.
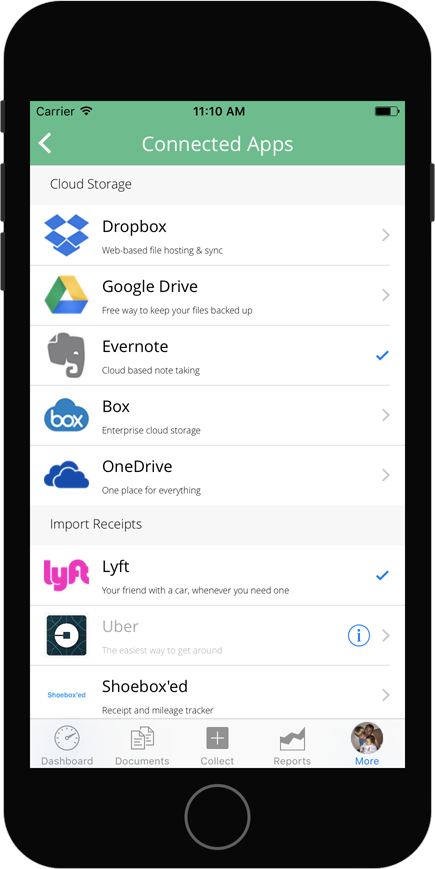
2. From the list, press “OneDrive” to begin the integration process.
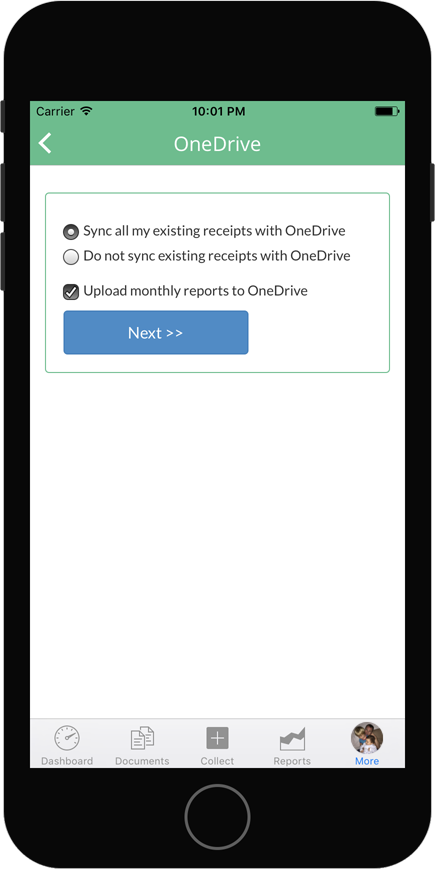
3. Select the type of sync method you want Veryfi to use (pictured below left). You can either sync all existing receipts in the Veryfi cloud to your OneDrive folder or sync just the new receipts.
Bonus: Veryfi intelligence service will drop a monthly round-up report free of charge into your OneDrive every month. This way you don’t have to do the monthly report yourself. We do it for you automatically.
4. Use your OneDrive account login (pictured below right) to connect OneDrive to your Veryfi app. If you do not have a OneDrive account you can get one from here for free. Once connected follow through all the OneDrive screens until you reach a done screen.
5. Once you press done, you will be taken back to the list of Connected Apps. Now the OneDrive cell has a tick next to it (as pictured left) to indicate a successful connection to OneDrive.
To disconnect from OneDrive simply tap the OneDrive cell again. You will be prompted if you really want to disconnect.
What to expect once connected to OneDrive
Based on the sync settings you selected above, you will start seeing your documents and their metadata appear inside OneDrive. Just as pictured below.
Inside Apps / Veryfi folder you will notice another folder called “Upload”, this folder can be used for the Reverse Cloud Sync