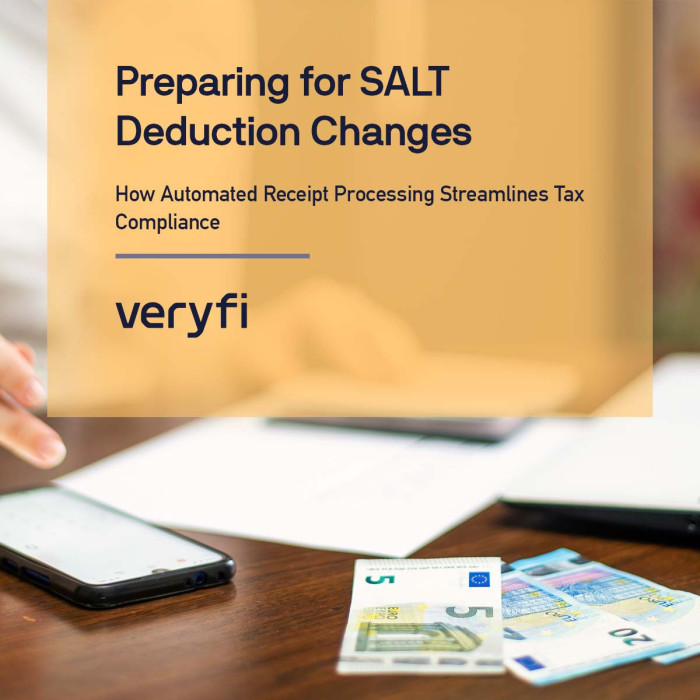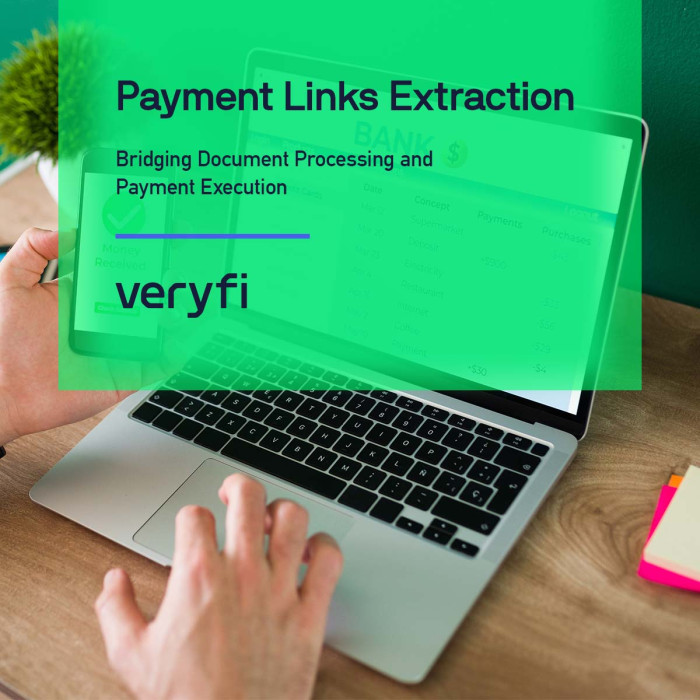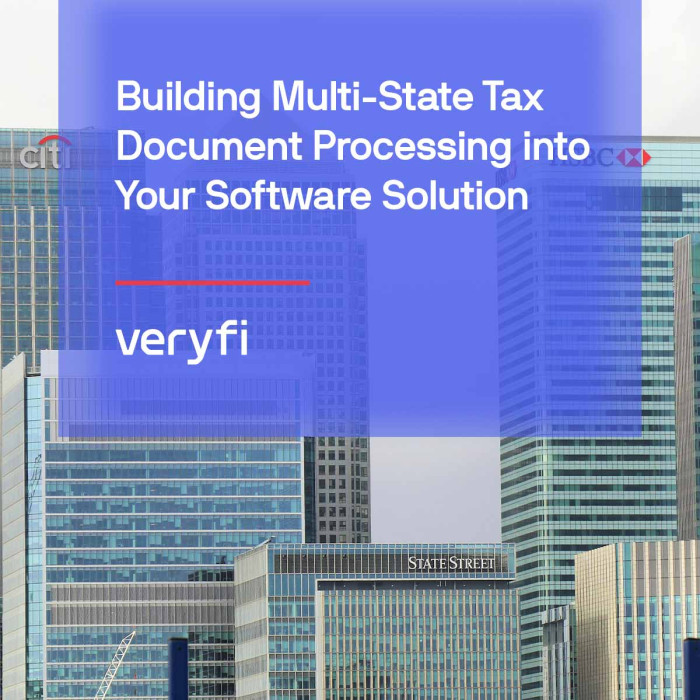My Team allows business owners and decision makers to centralize company’s financial activity and bring about organizational transparency. Furthermore, for companies that rely on sub/contractors who work in the field servicing clients or working on construction sites, Veryfi enables real-time field intelligence for better, faster and cost efficient decision making.
My Team is about working better together to make sure your finances are in order and you are maximizing your tax deductions.
Note: My Team is only available on a subscription plan and 14 day trial.
Adding users to your Team
- Login to Veryfi Hub: https://hub.veryfi.com/
- Once logged in, from the left menu, press MY TEAM. My Team page opens up showing you all team members on record. For first time users, this will not contain any team members except for yourself
- On the far right, below your Avatar, press the blue button labelled + ADD TEAM MEMBER to start the process of adding new team members. When done submit the form
What will happen next
- This new team member will receive a welcome email and a SMS to install the mobile app
- This team member will automatically be added to your plan’s subscription
- This team member will automatically inherit your company’s Categories & Tags. You can change this on your Company Settings page
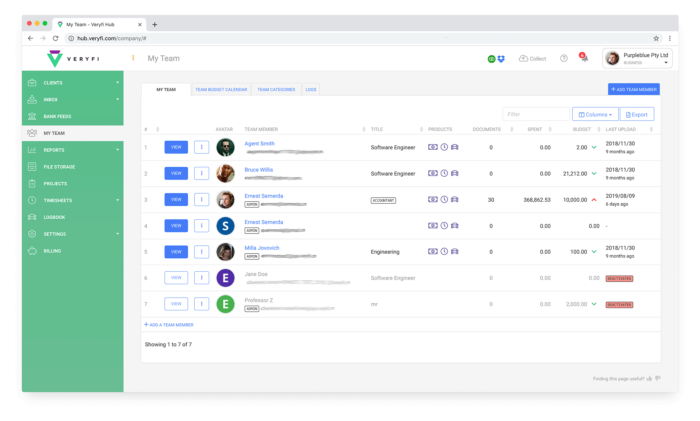
Managing Team Budgets
By default, team members will have a static monthly budget, which is set either when adding the team member or by editing their settings at a later date.
To edit a team member’s settings, simply click the VIEW button next to their avatar.
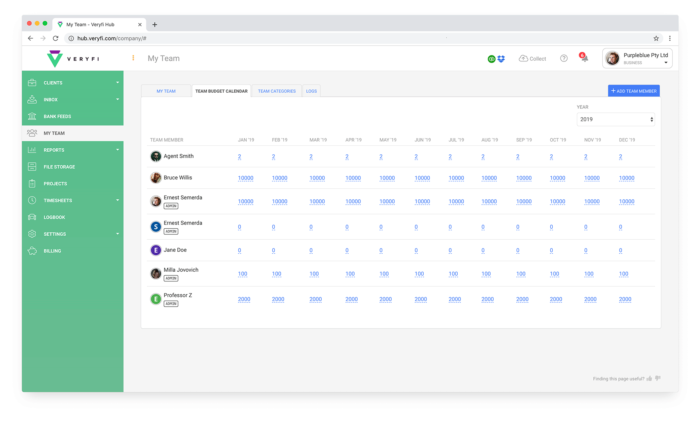
If your team’s budgets need to be set on a month-by-month basis, select the TEAM BUDGET CALENDAR tab. Here you can specify each team member’s budget for any specific month. Any months that aren’t explicitly configured here will inherit the team member’s default monthly budget.
Limiting Team Members’ Categories
Every member of your team will inherit the company’s categories by default. If you’d prefer to limit the categories that are available to specific team members, you can do this on the TEAM CATEGORIES tab. This is especially useful when your team members are only permitted to incur expenses in specific categories.
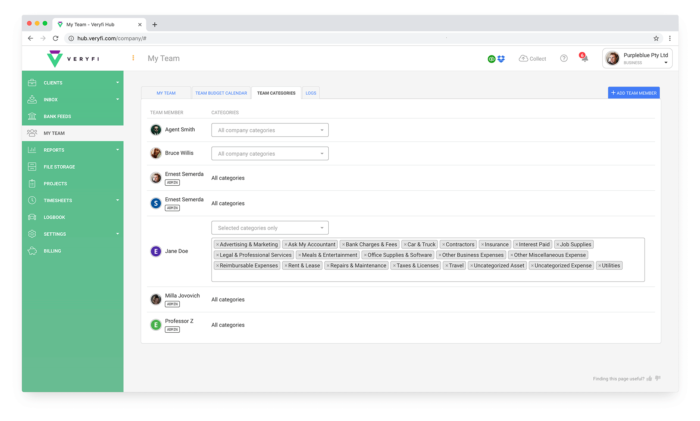
Managing Team Members’ Products
Let’s say only a couple of your team members will be incurring expenses on your company’s behalf and several team members will need to track their time spent on projects. The first group will need to have the Money product enabled on their account and the second group will need Timesheets enabled. Of course, these two groups could intersect and some team members may need both the Money and Timesheets products.
To configure which team member has access to specific products:
- Click the 3-dot button next to the team member’s avatar (to the right of the VIEW button for that team member)
- Select the Manage products option
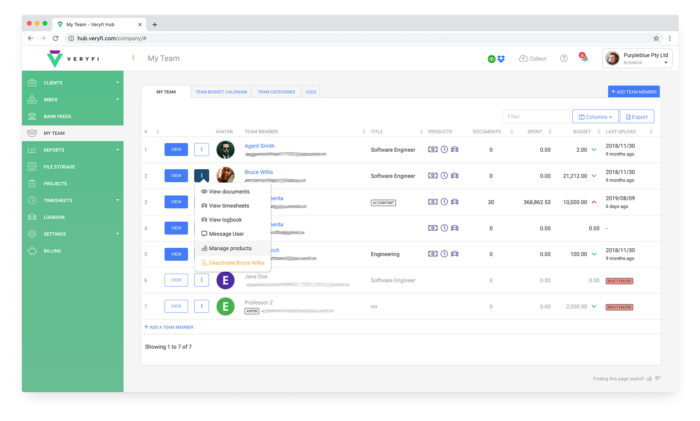
A few notes about products
- When any team member has a product enabled, all admins on the team will also have it enabled by default. This makes sure that admins can manage their team’s data
- Once a product is disabled for a team member, their access to the corresponding Veryfi mobile app will be disabled, along with access to the relevant data in the online Veryfi Hub
- When a product is disabled for a team member, that data isn’t wiped from the system. If that product is later enabled again for that team member, they will be able to access their old data from that point on
- If a product is enabled for a team member for any portion of a billing month, that entire month will be billed for that product
Deactivating, Reactivating and Deleting Team Members
If there is no longer a need to collect and manage data for a member of your team, but there may be in the future (e.g. for contractors that get re-hired), their account can be temporarily deactivated. This will revoke access to all of the mobile apps, as well as their online Veryfi Hub account. In the future, their account can be re-activated again.
To deactivate a team member’s account:
- Click the 3-dot button next to the team member’s avatar (to the right of the VIEW button for that team member)
- Select the Deactivate team member option
To activate a deactivated team member’s account, the steps are similar as above, only this time you will be picking the Activate team member option.
If you’d like to permanently delete a team member’s account, you can do so from the same 3-dot button. Note that the team member must first be deactivated before the option to delete their account becomes available.
Please be extra cautious with this option as all of this team member’s data will be wiped, permanently and immediately. This is irreversible.
Notes about deactivated team members
- Once a team member’s account is deactivated, their access to the all Veryfi mobile apps will be disabled, along with access to their data in the online Veryfi Hub
- When a team member’s account is deactivated, their data isn’t wiped from the system. If that account is later activated again, that team member will be able to access their old data from that point on
- If a team member’s account is active for any portion of a billing month, that entire month will be billed for that team member, for the products that were enabled for them at any point during that billing month
Take Control, Gain New Insights
Create Free Account or Experience all Veryfi Apps for free; all you can eat. Just your email required to get started.